Der dedicated Server zu Rising World benötigt ein zusätzliches installiertes Java der Version 1.7 oder neuer. Lass dich von dieser kompliziert ausschauenden Anleitung nicht abschrecken; mit dieser Basis kannst du deinen Server jederzeit korrekt und unkompliziert updaten (Server updaten: Siehe ganz unten).
Wir installieren Java sogleich als erstes, denn nur damit startet der Server später mit Installationspaket 339010 über SteamCMD.
Diese Anleitung ist geschrieben für Ubuntu Server, selbstverständlich ohne sudo aber auch für Debian Server zu nutzen.
sudo apt-get update sudo apt-get install openjdk-7-jdk openjdk-7-jre java -version
Wir erstellen für den neuen Gameserver einen eigenen User:
sudo adduser rising-server
Nun wechseln wir auf den eben erstellten Account, holen uns SteamCMD von Valve und entpacken.
su - rising-server wget http://media.steampowered.com/client/steamcmd_linux.tar.gz tar xvzf steamcmd_linux.tar.gz
Wir starten jetzt die eigentliche Server-Installation, weiterhin als User rising-server. Bedenke: Bei Problemen (die eigentlich nicht auftreten sollten) kannst du ins offizielle Valve SteamCMD Wiki schauen.
./steamcmd.sh login anonymous app_update 339010 STRG+C
Beinahe sind wir fertig. Hier fehlt noch ein Config-File.
Rising World möchte noch eine brauchbare server.properties, im Verzeichnis liegt aber nur eine server.example.properties vor. Wir kopieren also diese Datei um, ergänzen die wichtigsten Parameter wie Servername oder Slot Anzahl damit der Server wie gewünscht starten kann.
cp ./Steam/steamapps/common/RisingWorldDedicatedServer/server.example.properties ./Steam/steamapps/common/RisingWorldDedicatedServer/server.properties
Editiere dieses File mit einem Editor nach Wahl, zum Beispiel mit nano:
nano ./Steam/steamapps/common/RisingWorldDedicatedServer/server.properties
Jetzt kannst du deinen Server starten:
cd ./Steam/steamapps/common/RisingWorldDedicatedServer ./risingworldserver
Fertig.
Refresh`e Ingame die Rising World Server-Liste um deinen Server zu finden, unter dem Namen, den du in server.properties vorhin vergeben hast.
Server Updaten
./steamcmd.sh login anonymous app_update 339010 validate STRG+C
#Server wieder starten
cd ./Steam/steamapps/common/RisingWorldDedicatedServer ./risingworldserver
Server im Hintergrund
Jap, wir empfehlen für alle Gameserver tmux zu benutzen (praktischer als screen).
Hier unsere Anleitung: (Game-)Server im Hintergrund laufen lassen [tmux]








![Two Worlds 2: Und täglich grüßt der Release Termin [Update]](https://games4linux.de/wp-content/uploads/2017/05/Two-Worlds-2-DLC-Linux-218x150.jpg)






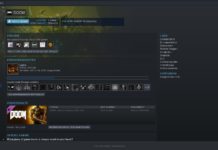






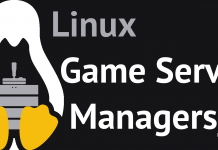
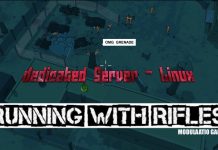
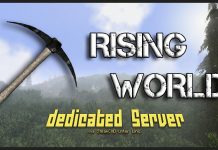

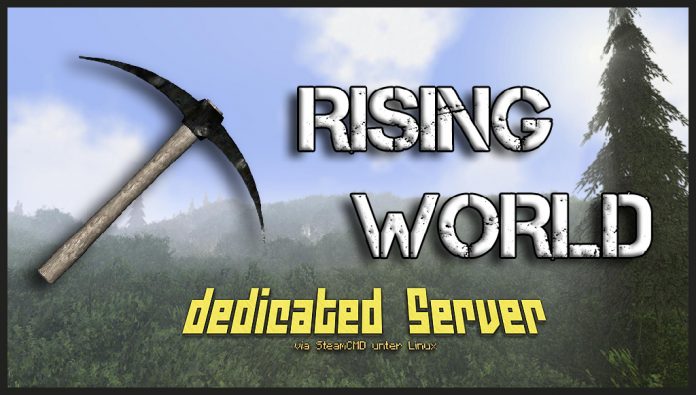


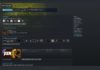


Sehr schöne Anleitung!
Da ich selbst nicht wirklich Ahnung von Debian habe, ist es vielleicht ganz hilfreich, wenn du in dem Tutorial noch beschreibst, wie man einen Screen beendet.
Also mit:
screen -r
Screen PID rausfinden und dann:
screen -S -X quit
Ansonsten Daumen hoch 🙂
Bei mir erstellt sich leider eine „risingworldserver.exe“ Datei, nur damit kann natürlich Linux nixhts anfangen…
Kann mir jemand helfen?
System: Linux Ubuntu 14 (64bit) basic
Ich habe mich exakt an die Anleitung gehalten
Ich habe gerade Leider genau das selbe Problem wie mein Vorredner!
Hallo,
Ihr müsst folgendes Machen Machen
erstellt eine start.sh
dort schreibt ihr folgendes rein!
screen -S RisingWorldDedicatedServer java -Xmx1024M -Xms1024M -jar server.jar
dann die Datei speichern
wenn ihr die Datei auf euren pc erstellt habt müsst ihr sie noch auf den Server tun
cd ./Steam/steamapps/common/RisingWorldDedicatedServer
und dann x rechte vergeben(als root)
chmod 4711 start.sh
und als root starten mit
./start.sh
Vielen Dank für die Antwort, nun bin ich schon ein wenig weiter, soweit klappt das.
Aber die Xmx und Xms befehle nimmt er nicht:
~/Steam/steamapps/common/RisingWorldDedicatedServer$ java -Xmx 1024M -Xms 1024M -jar server.jar
Invalid maximum heap size: -Xmx
Error: Could not create the Java Virtual Machine.
Error: A fatal exception has occurred. Program will exit.
Ohne die beiden startet der Server nun schonmal.
Gibt es irgendwo eine Liste für RisingWorld Java Argumente?
Hallo Harle,
kannst du versuchen die Angaben ohne Leertaste dazwischen anzugeben: -Xmx1024M
Das müsste klappen. 🙂