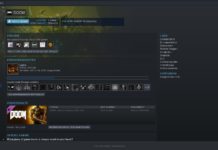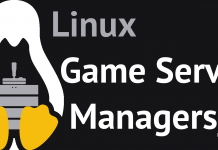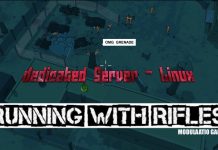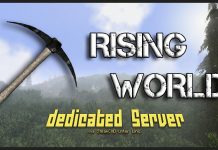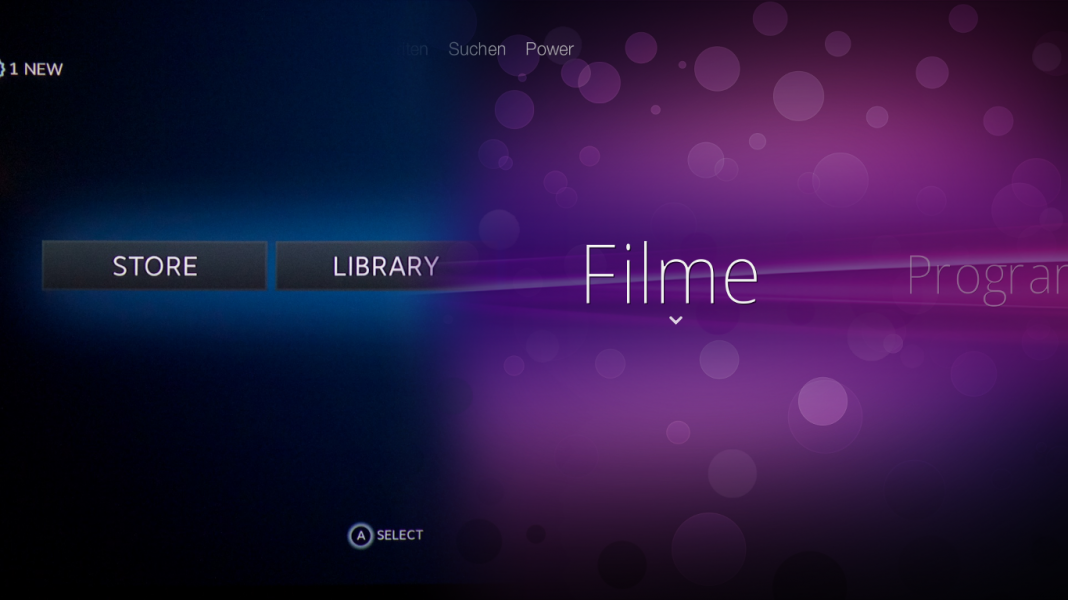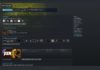In meinem Do-It-Yourself-Tutorial zum Selbstbau einer Steam Machine Marke „Eigenbau“ habe ich euch gezeigt, wie man mit relativ kleinen Mitteln einen leistungsstarken Spielerechner für den Fernseher bastelt. An dieser Stelle möchte ich euch eine kleine Anleitung zur Installation des bekannten Mediacenters Kodi (vormals XBMC) präsentieren.
Was soll dabei rauskommen?
Nach Installation, soll Kodi neben SteamOS installiert sein und es soll möglich sein von SteamOS zu Kodi und von Kodi wieder zu SteamOS zu wechseln.
Mit Kodi könnt ihr eure gesamte Medienbibliothek verwalten. Das bedeutet ihr könnt alle Filme, Serien, Bilder und eure Musik einlesen lassen und bekommt sie in einer sehr schicken und frei konfigurierbaren Oberfläche präsentiert.
Was brauchen wir?
Natürlich etwas Zeit und ihr solltet eure Mediendateien irgendwo zugreifbar haben. Das kann entweder die externe Festplatte direkt an eurer Steam Machine, oder aber auch ein NAS in eurem Netzwerk sein. Kodi kann mit vielen verschiedenen Quellen umgehen und ist da nicht wirklich wählerisch.
Installation – Los geht’s!
Zuallererst wird die Steam Machine hochgefahren und der Desktop-Modus muss aktiviert werden. Im Hauptmenü angekommen wählt man die Einstellungen aus und findet unter dem Punkt Oberfläche die Option Zugriff auf den Linux-Desktop aktivieren. Wenn das Häkchen gesetzt ist, befindet sich nun unter Beenden der Punkt Zurück zum Desktop.
Einmal ausgewählt landet man auf dem relativ schmucklosen Gnome-Desktop von SteamOS. Hier beginnt die wirkliche Installation. Es wird oben links geklickt und ein Terminalfenster geöffnet.
Wir müssen zuerst dem Desktop-Benutzer ein Passwort vergeben und deshalb geben wir folgenden Befehl ein:
passwd
Nachdem wir ein Passwort vergeben haben, können alle weiteren Befehle mit erhöhten Rechten ausgeführt werden. Wir fügen das Kodi-Repository mit folgendem Befehl den Paketquellen hinzu:
sudo nano /etc/apt/sources.list.d/xbmc.list
Im nun geöffneten Texteditor Folgendes eingeben, mit [STRG+O] speichern und mit [STRG+X] wieder schließen:
deb http://mirrors.xbmc.org/apt/steamos alchemist main
Nun muss noch der GPG-Key des Repsitorys heruntergeladen und installiert werden. Dies geht mit folgendem Befehl:
wget -O - http://mirrors.xbmc.org/apt/steamos/steam@xbmc.org.gpg.key | sudo apt-key add -
Jetzt noch eine letzte Datei mit dem Texteditor erstellen und mit Inhalt füllen. Folgenden Befehl benutzen:
sudo nano /etc/apt/preferences
Unten stehenden Inhalt der Datei hinzufügen und wieder mit [STRG+O] speichern und [STRG+X] schließen:
Package: *
Pin: origin mirrors.xbmc.org
Pin-Priority: 500
Package: *
Pin: release l=SteamOS
Pin-Priority: 900
Im letzten Schritt wird das System mit den neuen Paketquellen aktualisiert und Kodi (alias XBMC) installiert. Die geschieht mit folgenden zwei Befehlen:
sudo apt-get update sudo apt-get install xbmc
Die Installation ist damit erst einmal beendet. Wer möchte, kann nun Kodi einmal mit folgendem Befehl ausprobieren und schon einmal einrichten:
kodi
Was fehlt noch?
So weit wie es bisher installiert und ggf. schon eingerichtet ist, müsste man Kodi immer noch per Terminal und von Hand starten. Das ist natürlich absolut unergonomisch und völlig inakzeptabel, wenn man seine SteamOS ernsthaft als Mediacenter verwenden möchte.
Um den direkten Wechsel zwischen SteamOS und Kodi zu ermöglichen, ersetzen wir im folgenden Schritt einfach die Verknüpfung der Auswahloption Zurück zum Desktop von SteamOS. Hier wird dann anstatt in den Gnome-Desktop einfach zu Kodi gewechselt.
Die geschieht über folgende Befehle, die einfach die Dateien umbenennen:
sudo su
cd /usr/share/xsessions/
mv gnome.desktop gnome-old.desktop
cp kodi.desktop gnome.desktopNun ist die Einrichtung beendet. Wir haben durch ein paar einfache Befehle aus unserer Steam Machine ein Mediacenter mit unendlichen Möglichkeiten gemacht. Nach einem Neustart können wir nun direkt von SteamOS zu Kodi wechseln und wenn wir Kodi beenden, landen wir wieder in SteamOS. Wer einen XBox-Controller hat, kann sogar über den Kreis-Button direkt zurück zu SteamOS wechseln. Viel Spaß damit!
Wie mache ich das alles wieder rückgängig?
Wem die Lösung so nicht mehr gefällt, der kann das direkte Starten von Kodi natürlich auch wieder rückgängig machen. Hierzu muss in ein Terminalfenster gewechselt werden. Dies kann z.B. über die Tastenkombination [STRG+ALT+F4] gemacht werden. Nach Eingabe der Kombination landen wir in einem Terminalbildschirm.
Hier nun mit dem Benutzer Desktop und dem Passwort einloggen und folgende Befehle eingeben:
sudo su
cd /usr/share/xsessions/
rm gnome.desktop
mv gnome-old.desktop gnome.desktop
Voilà! Wir haben den alten Stand mit Gnome-Desktop wieder zurück. Wer jetzt Kodi noch löschen möchte, tut dies mit diesem Befehl:
sudo apt-get remove xbmc
Somit wäre Kodi deinstalliert und unsere Änderung wird mit einem Neustart aktiv. Neu starten können wir mit folgendem Befehl:
sudo reboot
Ich wünsche euch viel Spaß beim Ausprobieren und bedanke mich für’s Lesen. Konstruktives Feedback ist immer gerne gesehen!








![Two Worlds 2: Und täglich grüßt der Release Termin [Update]](https://games4linux.de/wp-content/uploads/2017/05/Two-Worlds-2-DLC-Linux-218x150.jpg)